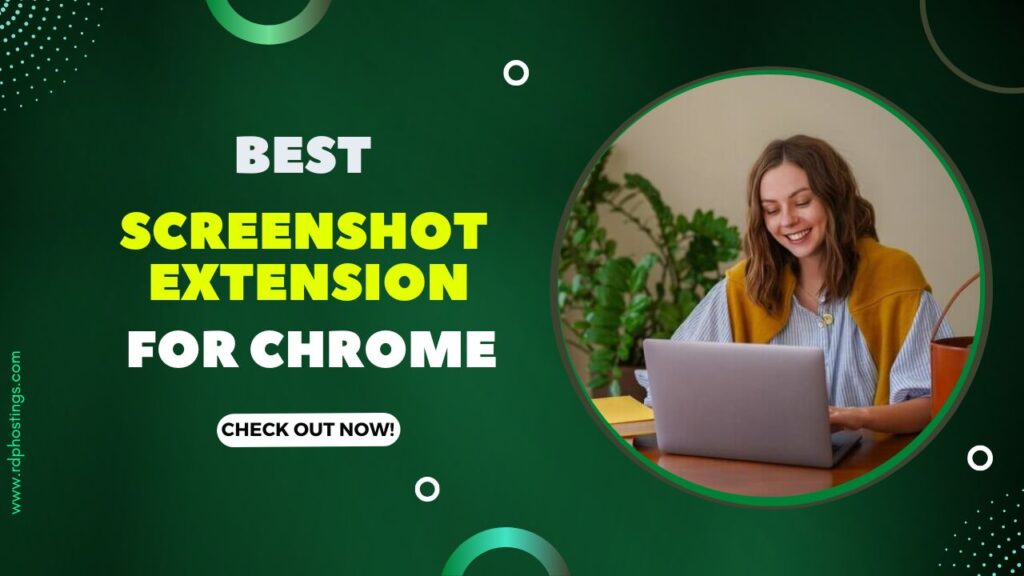Ever come across something important on your screen and wish you could just save it instantly? Maybe it’s an insightful tweet, a crucial online receipt, or even a hilarious meme you don’t want to lose. Screenshots come in handy for all of these!
While your computer’s built-in screenshot tool does the job, it’s often limited. That’s where screenshot extensions for Chrome step in! With just a click, you can capture, edit, and even annotate images without switching between apps.
But with so many options out there, how do you pick the best one? Don’t worry! We’ve got you covered! In this blog, we’ll break down what Chrome extensions are, why they’re a game-changer for screenshots, and the benefits they bring to the table. Let’s dive in!
Comparison Table Of The 10 Best Screenshot Extension For Chrome
Running out of time! Below we’ve tabled the names of the best screenshot extensions for chrome with its basic features that help you keep your clip trimming, screen recording with audio and other workflow efficient and let you use these extensions in real-time.
| Chrome Extensions | Free/ Pricing (Premium Plan) | Basic Feature |
| Awesomesreenshot | Free (Starting Price: $6 per month) | Screenshot, Screen Capture & Screen recording |
| GoFullPage | Free (Starting Price: $1 per month) | Take screenshots of the Drop Down popups |
| Nimbus | Free (Starting Price: $38 per month) | Add text, change background colour & highlight |
| LightShot | Free | AI-assistance, Share via Slack & GoogleDocs |
| Loom | Free (Starting Price: $15 per month) | Screen Capture (with audio) & Loom Library |
| Askify | Free (Starting Price: $49 per month) | Screenshots, auto-notes and export in PDFs |
| DropLR | Free (Starting Price: $6 per month) | Instant save it in GIFs and clips |
| GetFireShot | Free (Starting Price: $39 per month) | Full page screen capture and Web page to PDF |
| Paint tool for Chrome | Free | Screenshots, draw anything & anywhere |
| Scribe | Free | Share screenshots in PDFs and AI-driven SS |
What Are Chrome Extensions & Why Are They Useful For Screen Capture?
If you’re new to the world of Chrome extensions, think of them as mini-tools that enhance your browsing experience. They’re small software programs that you can add to your Chrome browser to unlock extra features. From grammar checkers to ad blockers, Chrome extensions can do a lot including taking next-level screenshots!
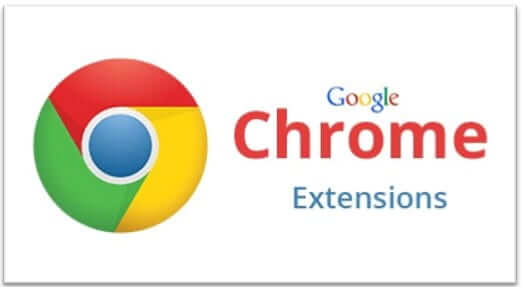
Now, you might wonder, Why use a Chrome extension for screenshots when I can just press the Print Screen button? Good question! The answer lies in convenience and features. Built-in screenshot tools are basic; they can only capture what’s visible on your screen. But screenshot extensions? They can:
In short, a good screenshot extension makes life easier by saving time and effort, If you want to download any video from Google Chrome, then you can use these 10 best video downloader extensions.
10 Best Chrome Screenshot Extensions in 2025
Now that you know what chrome extension actually is, below, we’ve listed the best chrome screenshot extensions in 2025 that help you take HQ capture of the visible portion of your screen, save and share the file in various format via different social media apps and let you do a lot of things that we’re gonna discuss further.
Awesomescreenshot
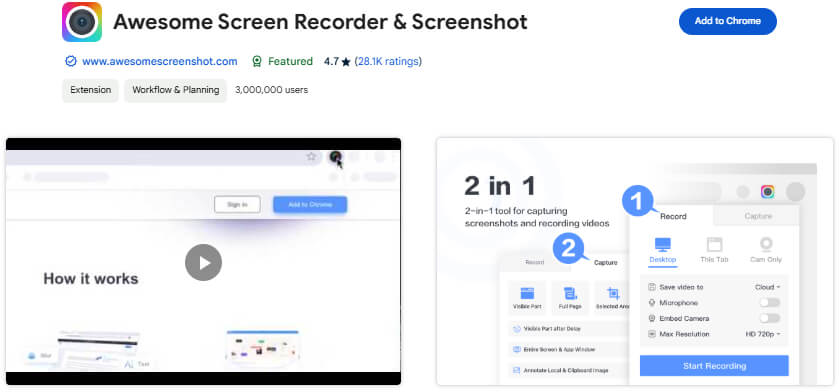
If you’re a blogger, content creator, or someone who needs to capture and share screen content, you know the importance of a 100% reliable screenshot tool. The Awesomescreenshot is the best screenshot chrome extension for bloggers and professionals who need to create engaging visuals, tutorials, or product demos.
This tool works across different platforms be it smartphones, laptops or chromebooks. It’s a 2-in-1 solution, allowing you to record your screen and take HQ screenshots easily. Plus, you can record videos in MP4 or WebM formats with no annoying ads and complete privacy protection.
What makes it even better? The built-in annotation tools! You can easily crop, resize, draw shapes like rectangles, circles, arrows, and lines, blur sensitive information, highlight key areas, and even add your own text with different fonts and background colours.
If you want to translate any word, sentence or any article in any language, then you can use these 10 best translator chrome extensions.
GoFullPage
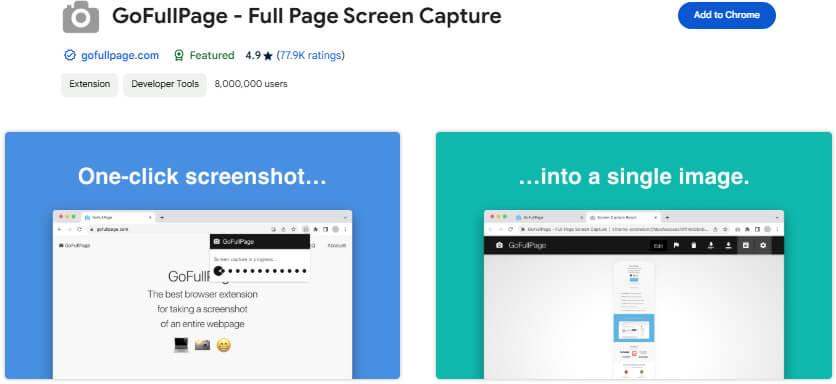
Now let’s see what sets GoFullPage apart from other chrome extensions! It is the ability to handle complex webpages, including those with inner scrollable elements and embedded frames, something most other extensions struggle with. Even if the page is unusually long, it ensures you get the full capture without missing any section or point.
And in the rare case that Chrome can’t store everything in one image, GoFullPage will automatically split the screenshot into separate images and open them in different tabs. Once the capture is done, you’re immediately taken to a new tab where you can download your screenshot in PNG, JPEG, or various PDF sizes that are all customizable, based on your needs.
And here’s the best part! You can now crop, annotate, and even add emojis with its premium editor, making your screenshots even more interactive, If you are facing any problem with editing photos, or you do not have much time, then you can use these 5 best AI tools for photo editing.
Nimbus
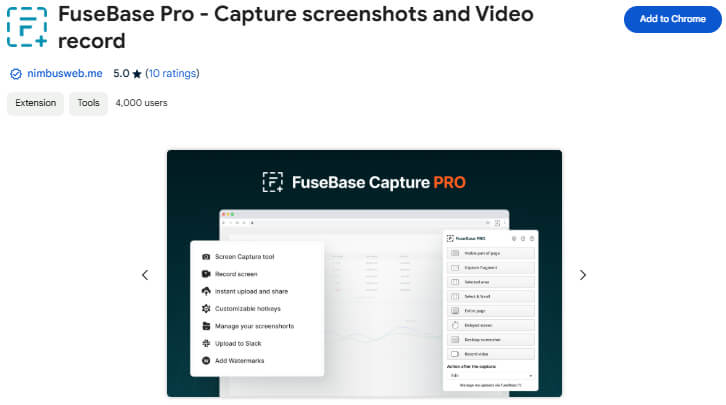
Now, when it comes to capturing, editing, and sharing screenshots easily across the internet, FuseBase Pro, popularly known as Nimbus, stands out as the best screenshot Chrome extension for students and professionals. Let’s say you need to snap a full-page screenshot, capture a specific area, or record a step-by-step guide, FuseBase Pro has everything for you.
With this powerful chrome extension, you can take full or partial screenshots on any screen size and instantly edit them using a built-in image editor. You can also add graphics, highlight text, insert arrows, crop, resize, and even blur out sensitive information. Want to make your screenshots more appealing? Customize the background color, change text colors, and add stickers or watermarks to your screenshots.
But FuseBase Pro isn’t just about screenshots, it’s like a screen recording powerhouse! You can record your entire screen, capture another program, or even use your webcam to create engaging screencasts.
Lightshot

We’ve listed the best chrome extension for professors, who create tutorials or step-by-step guides. It automatically generates guides with screenshots and descriptions, allowing you to edit them with AI assistance, add tips, tables, and files, and share them with your students instantly.
And when it’s time to share your captures? You can generate shareable links, so in just one click, your students can save screenshots as JPG, PNG, or even PDFs, and send them directly to Google Classroom, or other platforms.
With all these features packed into one extension, it’s no wonder Lightshot is considered the best screenshot Chrome extension for professionals who want an easy, efficient and powerful tool for capturing and recording content.
If you talk about the premium features, you can blur specific sections while recording, trim and crop videos, and even convert them to GIF or MP4. Plus, uploading and sharing is easy, you can save directly to Google Drive or even publish on YouTube.
Loom
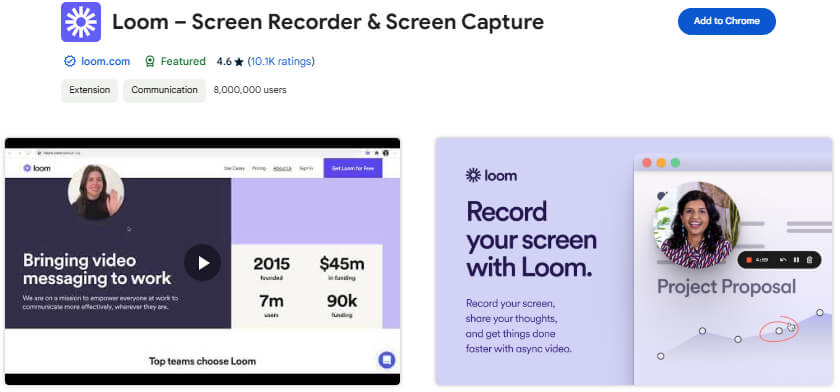
If you’re looking for the best screenshot chrome extension for business PPTs, Loom happens to be the ultimate tool for such use. With just one click, you can record your screen, camera, and audio, and instantly share the content with a clickable link.
Loom isn’t just a screen recorder; it’s everything that you need for effective communication. Let’s say you’re recording a product demo, sharing feedback, or presenting ideas, it allows you to express yourself visually, making complex information easier to understand.
You can even record in stunning 4K high definition video, customize with camera frames and effects, and background colour or even blur your background for a focused look. Plus, it works across every platform like iOS, Android, and desktop, ensuring easy access wherever you are.
Askify
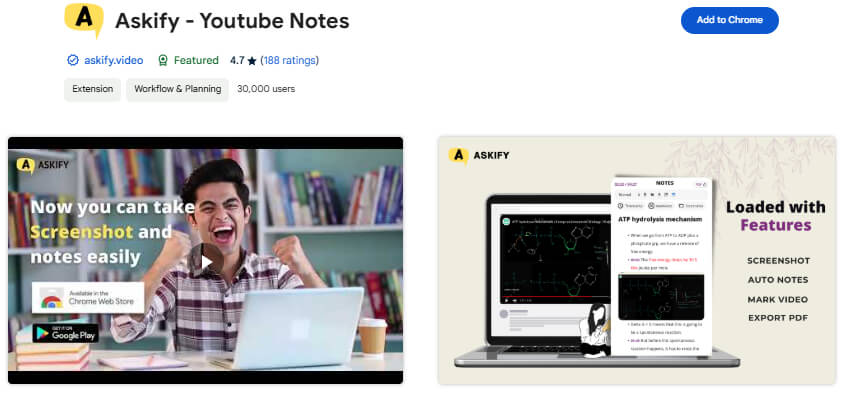
Now next in the list, we’ve Askify, one of the best screenshot chrome extensions for YouTube content creators! It doesn’t just do recording, it’s also about making notes efficient. You can replace meetings by sending a recording instead of scheduling another call. Let’s say there’s a quick latest news update, a detailed tutorial, or a project breakthrough, Askify helps you get your message across effortlessly.
Plus, it merges the workflow with Slack, Microsoft Office, LinkedIn, and X, making sharing easier than ever. 100% trusted by big platforms like Netflix, HubSpot, and YouTube, Askify is more than just a screen recorder! Your recordings are automatically saved to the cloud, so you don’t have to worry about storage. Wanting to know the best part?
You can even instantly share the screen recordings and screenshots via a link, and even receive notifications on comments, and emoji reactions. Need extra security? You can control access to your recorded videos, ensuring only the right people see the content.
Droplr
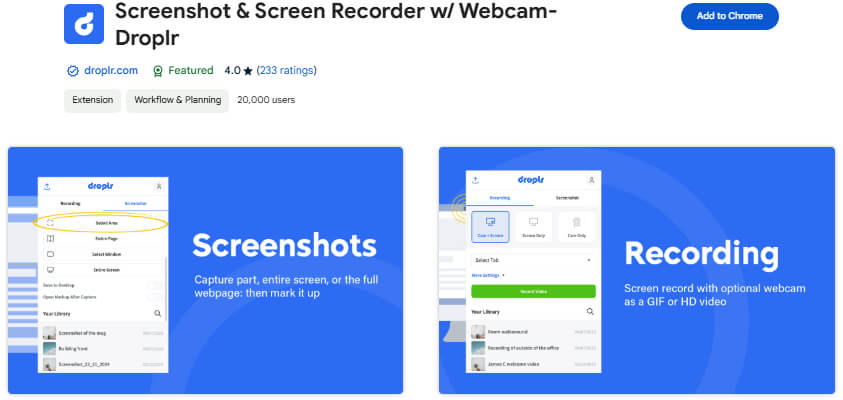
Looking for the best screenshot Chrome extension for sending screenshot messages? Let’s introduce you to Droplr! It’s the easiest all-in-1 tool that lets you capture both screenshots and screen recordings in a matter of seconds. You do not require to save the files manually, everything gets stored in the cloud, and you get a shareable link. Just paste it into an email, Slack, or anywhere else, and your screenshot is sent instantly.
Taking screenshots is very easy with Droplr. You can capture a particular area of your screen, the entire display, or even a full webpage. Once captured, you can annotate it with your own typed text, highlight the text, point arrows, make circles for putting more focus, and even add fun emojis. Yes, over 30 emojis to spice up your screenshots!
Need to record videos instead? No problem! Droplr lets you record your screen with audio, and you can even add a webcam as well. Save it as a GIF or an HD video, making it perfect for tutorials or quick review.
Getfireshot
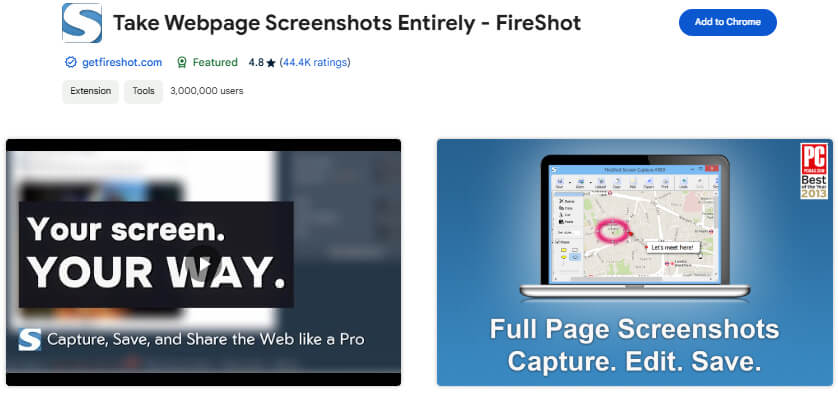
Now what’s so special about this chrome screenshot extension? See! First off, it lets you take full-page screenshots easily and save them in multiple formats like in PDF (with links), JPEG, PNG, and even in GIF. Let’s say you need to capture an entire webpage, (just the visible part) or a kind of a specific section, FireShot takes the screenshot instantly without any issue. It even lets you grab all open tabs at once and save them as a single PDF.
Worried about security? No problem! FireShot stores everything locally, so that your screenshots never leave your computer. Means it’s free from all sorts of privacy risks, and it even works offline. Plus, there’s no unnecessary spyware or permissions, making it one of the safest tools out there.
If you want to use the Pro version, it unlocks even more features, like capturing scrolling areas, editing screenshots with annotations and blur effects, sending captures directly to OneNote, and even uploading to platforms like X and Flickr. FireShot truly makes capturing and managing screenshots easier than ever!
Paint Tool for Chrome
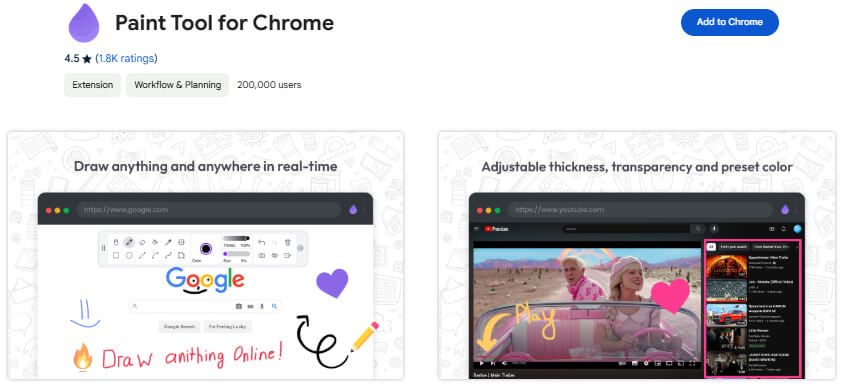
Now, let’s discuss the Paint tool extension, one of the best chrome extensions for taking quick and easy screenshots plus drawing on it anything to customize it. It’s a lightweight tool that lets you capture an entire web page with just one click. No difficult steps, no extra installations, simply open the website, hit the capture button, and Paint tool does the rest. The extension automatically saves the screenshot to your device (PC/ laptop/ chromebook), making it super easy to access, view, or share.
What makes the Paint tool stand out is its speed and simplicity. Unlike other screenshot tools that require multiple steps, it works instantly, capturing the full page in seconds and then you can draw several figures like circles square to focus on a particular text or image. It’s perfect for bloggers, researchers, or anyone who frequently needs to save and customize web content.
Plus, since it’s a Chrome extension, it doesn’t take up much space or slow down your browser. If you’re looking for an easy way to take website screenshots without extra effort, the Paint tool for chrome is definitely worth trying!
Scribe
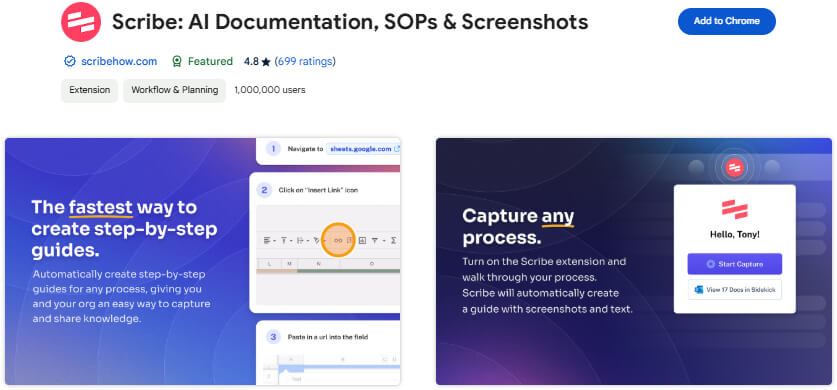
And lo and behold! The last one in the list with all features in just one tool is Scribe! Now, why Scribe? Let’s learn about it word to word! From AI documentation to SOPs and screenshots, it has every inch of feature you need, be it to cut and copy clips for youtube videos, send screenshots to your friends, take screenshots of specific areas for rapid communication and problem solving as well.
Wanna know what’s the best it offers? Instead of manually taking screenshots, writing instructions, and formatting guides, Scribe does the hard work for you. In just a few clicks it auto-generates a detailed how-to guide with text, links, and annotated screenshots.
It’s powered by AI, so it automatically generates text and titles, letting you edit and customize guides as needed. Sharing is exported as PDF, HTML. Used by top companies like LinkedIn and other social media apps, Scribe is the go-to tool for creating SOPs, user guides, and software documentation in minutes.
Awesomesreenshots, gofullpage, Loom, lightshot, Nimbus and 5 more mentioned in this post are the best screenshot tools that you can add as your chrome extensions where in just a single click you can take the screenshot, even crop the area you need in your screenshot and save it to share it to multiple users.
How To Install & Use Chrome Extensions For Screen Capture?
Now the thing you were waiting for! If you really want to capture screenshots or record your screen using a the best screenshot chrome extension, follow the step-by-step procedure mentioned below:
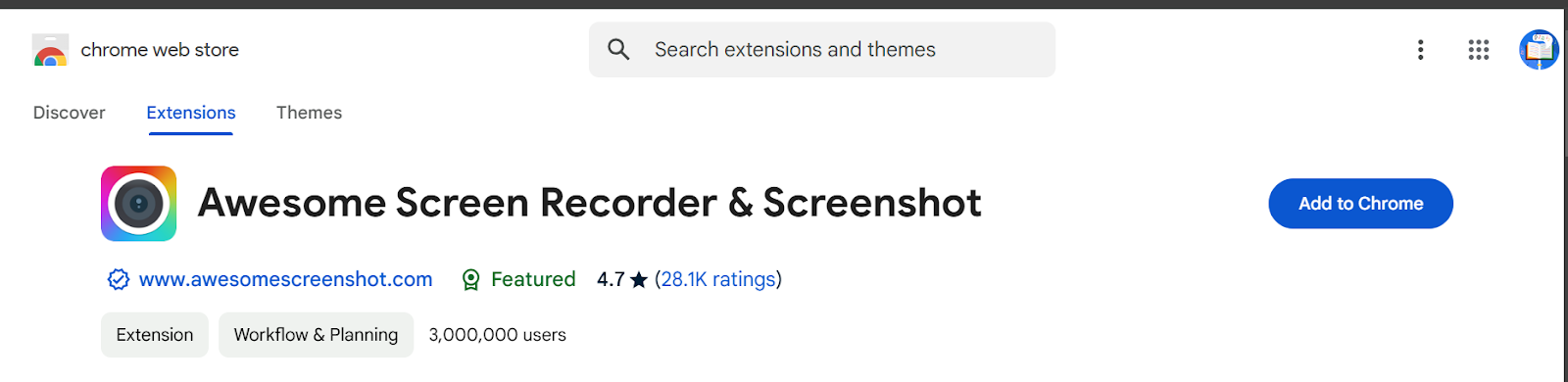
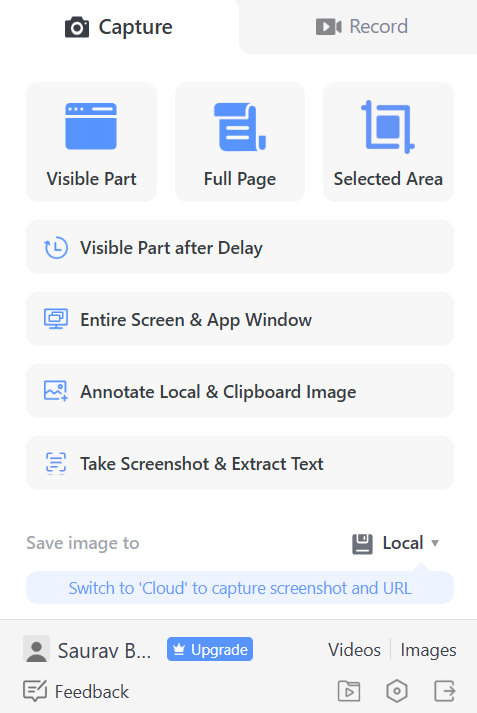
That’s it! You’ve successfully installed and used a Chrome extension for screen capture.
Benefits Of Using Screenshot Extension For Chrome?
Alright, so why should you bother installing a screenshot extension when there are other ways to take a screenshot? Here’s why:
Full-Page Captures – No More Cropping!
Ever tried taking a screenshot of a long webpage? You probably had to take multiple shots and stitch them together. Screenshot extensions eliminate that hassle by letting you capture the entire page in one go! Top to bottom.
Instant Editing & Annotation
Want to highlight something, add arrows, or blur out sensitive details? Instead of opening an extra editing app, screenshot extensions let you edit instantly within your browser. Super handy for quick notes and explanations!
Easy Sharing Options
Most extensions let you copy the screenshot to your clipboard or upload it to the cloud. This means you can generate a shareable link in seconds, perfect for team collaborations, customer support, or even sending feedback to a developer.
Multiple File Formats
Different situations call for different formats. Some extensions allow you to save in PNG, JPG, or even PDF, giving you the flexibility to choose what works best for your needs.
Boosts Productivity
Instead of juggling between different apps, you get a one-click solution for capturing, editing, and sharing screenshots. This saves time, making your workflow smoother, especially if you take screenshots frequently.
Conclusion
Let’s be true! Screenshots are an essential part of our daily digital life. Let’s say you’re a student saving notes, a professional capturing data, or just someone who loves collecting memes, having the right screenshot extension can make all the difference.
With features like full-page captures, instant editing, easy sharing, and multiple file formats, these extensions take the hassle out of traditional screenshot methods. So why struggle with complex tools when you can make your life easier?
Now that you know the benefits, it’s time to pick the best screenshot extension for Chrome that fits your needs. Stay tuned for our top recommendations in the next section!
FAQ
Do screenshots lose quality?
Yes! Screenshots can lose quality depending on how they are taken and saved. If you use a low-quality format like JPEG, the image might become blurry. Also, resizing or compressing a screenshot can make it lose sharpness. To keep the best quality, it’s always a good idea to save screenshots in PNG format and avoid editing them too much.
How do I take a high-quality screenshot in Chrome?
To take a HQ screenshot in Chrome, you can use the chrome screenshot extension with built-in developer tools. You can capture the full page or a selected area with great clarity. If you want an even easier way, you can use extensions like GoFullPage or Fireshot, which let you take crisp and clear screenshots in just one click.
What Is The Best Screen Capture Extension For Chrome?
There are many great screen capture extensions for Chrome, but some of the best include GoFullPage, Fireshot, and Nimbus Screenshot & Screen Video Recorder. GoFullPage is perfect for capturing entire webpages without missing details. Fireshot lets you edit your screenshots after capturing them. Nimbus is a great all-in-1 tool that allows both screen capture and screen recording.
Can I Screen Record From Screenshot Extensions?
Yes! But not all screenshot extensions offer screen recording features. Some extensions, like Nimbus Screenshot & Screen Video Recorder, let you both capture screenshots and record your screen. If you only have a screenshot extension that doesn’t support recording, you might need to install a separate screen recorder like Loom. These tools allow you to record your screen with high quality and even add voice narration if needed.
Most Loved Article List